Inhaltsverzeichnis
Einleitung & Download
Windows
Mac
Einleitung & Download
Für Fernsupport wird das Tool "TeamViewer" verwendet, damit IT-Servicedesk-Mitarbeitende der FHNW mit Ihrem Einverständnis auf Ihr Gerät zugreifen können.
Auf Geräten, welche von der FHNW installiert und verwaltet werden, wird standardmässig der TeamViewerQS_Help mitinstalliert.
Falls Sie ein privates Gerät benutzen, können Sie das Programm hier (Windows, Mac & Linux) herunterladen.
Windows
TeamViewer starten & Verbindung aufbauen
Wenn Sie von einem IT-Servicedesk-Mitarbeitenden aufgefordert werden, TeamViewer zu starten, klicken Sie in der Taskleiste auf die Lupe und suchen Sie nach "TeamViewerQS_Help". Öffnen Sie anschliessend das angezeigte Programm.

Anschliessend öffnet sich das folgende Fenster. Teilen Sie nun dem IT-Servicedesk-Mitarbeitenden Ihre angezeigte ID und Passwort mit.

Als nächstes wird eine Verbindung aufgebaut. Unten rechts in der Taskleiste erscheint folgendes Fenster:

Verbindung trennen
Nach dem Beenden der Verbindung durch den IT-Servicedesk-Mitarbeitenden bleibt folgendes Fenster geöffnet, welches Sie schliessen können:

Mac
TeamViewer starten & Verbindung aufbauen
Wenn Sie von einem IT-Servicedesk-Mitarbeitenden aufgefordert werden, TeamViewer zu starten, öffnen Sie den Finder, klicken Sie auf "Programme" und starten Sie "TeamViewer QuickSupport".

Wenn Sie das Programm zum ersten Mal starten, öffnet sich das folgende Fenster. Setzen Sie nun den Haken bei "Ich akzeptiere die Bedingungen der EULA und des AVV." und klicken Sie auf "Fortsetzen".

Nun kann es sein, dass das folgende Fenster angezeigt wird.
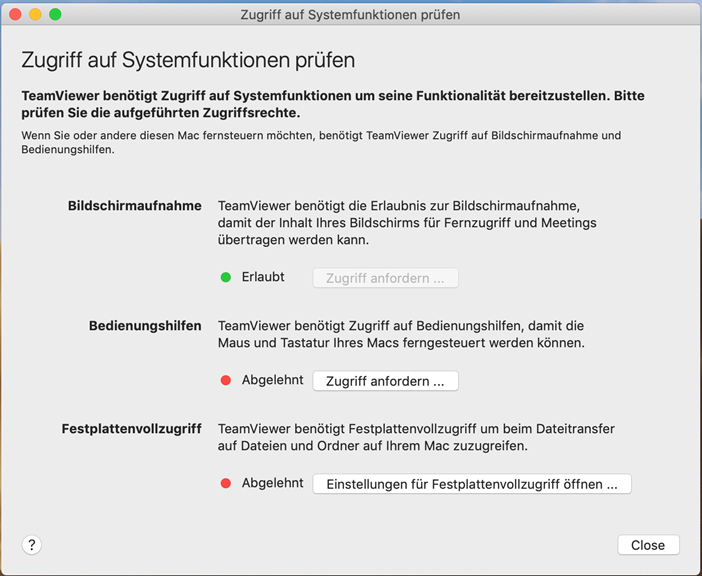
Sollte es nicht angezeigt werden, können Sie es über Hilfe -> Zugriff auf Systemfunktionen prüfen öffnen.

Wenn bei Ihnen überall "Erlaubt" steht, müssen Sie nichts weiter tun und können das Fenster wieder schliessen.

Wenn aber irgendwo "Verweigert" steht, klicken Sie auf den entsprechenden Button (bspw. "Einstellungen für Bildschirmaufnahme öffnen ...").

Falls dann das folgende Fenster angezeigt wird, klicken Sie auf "Systemeinstellungen öffnen", um zu den Einstellungen zu gelangen.

Klicken Sie danach bei "TeamViewer QuickSupport" auf den Schalter.

Nun wird das folgende Fenster angezeigt. Klicken Sie hier einfach auf "Beenden & erneut öffnen".

Nachdem das Programm neu geöffnet wurde, sehen Sie das folgende Fenster. Teilen Sie nun dem IT-Servicedesk-Mitarbeitenden Ihre angezeigte ID und Passwort mit.

Als nächstes wird eine Verbindung aufgebaut. Unten rechts in der Taskleiste erscheint folgendes Fenster:

Verbindung trennen
Nach dem Beenden der Verbindung durch den IT-Servicedesk-Mitarbeitenden bleibt folgendes Fenster geöffnet, welches Sie schliessen können:

publiziert: 2. September 2013 14:28 Service: S0035 - Windows Workplace Stichwörter: Apple Windows